
Installation de GLPI sous Debian
Bonjour, comme je vais bientôt acquérir un serveur assez cool et comme -bien sûr- j’ai décidé de m’en servir pour du cloud et de la gestion de parc, je vais vous montrer aujourd’hui comment installer GLPI.
GLPI est un outil nécessaire en entreprise. En effet, il permet de concentrer au sein d’un seul ordinateur et d’un seul logiciel les personnes (les comptes employés), les ordinateurs, les autres outils (imprimantes, tablettes…), les boîtes mail… Comme tout est centralisé sur ce serveur via le réseau, c’est beaucoup plus simple de gérer sa boîte en toute simplicité et sans doublon !
Le site de GLPI: https://glpi-project.org/.
GLPI est bien pratique sous les distributions Linux car il remplace sans difficultés Active Directory sous Windows. Mais ce qui est chouette, c’est que GLPI fonctionne aussi sous Windows ! Et oui, en réalité il roule avec un serveur web.
Le tuto que je vais vous partager est en fait une copie du recettage que j’ai rédigé lors d’une formation informatique. (Recettage, quel exquis mot français…) Si vous le souhaitez, à la fin de l’article vous trouverez un lien vers le pdf que j’avais édité.
BON ALORS, mettons les pieds dans le plat ! Ce tuto a été réalisé sous Debian 9.5.0.
GLPI (Gestionnaire Libre de Parc Informatique) est un logiciel libre de gestion des services informatiques (ITSM) et de gestion des services d’assistance (issue tracking system et ServiceDesk). Cette solution libre est éditée en PHP et distribuée sous licence GPL.
1. Installation de LAMP
En effet pour utiliser GLPI, nous allons avoir besoin d’un serveur web. Quoi de mieux sous Linux que LAMP ?
Pour l’installer, suivre mon tuto ici.
2. Installation des modules PHP supplémentaires
Pour GLPI, LAMP a besoin de quelques modules PHP en plus. Installons-les.
Ouvrez un terminal et entrez la commande suivante:
sudo apt-get install php-fpm php-cli php-imap php-ldap php-apcu php-xmlrpc php-mbstring php-xml
3. Création d’une base de données
Il est évident que GLPI aura besoin d’une base de données. C’est donc MySQL qui va nous aider.
Ouvrez un terminal et tapez la commande:
mysql –u root –p
Puis, exécutez les commandes suivantes, une par une:
CREATE USER 'user-glpi'@'%' IDENTIFIED BY 'MY-MDP';
CREATE DATABASE glpi;
GRANT ALL PRIVILEGES ON glpi.* TO 'user-glpi'@'%';
FLUSH PRIVILEGES;
exit;

5. Configuration de PHP
Nous allons avoir besoin de modifier un fichier afin que PHP fonctionne correctement.
Dans un terminal, entrez la commande:
nano /etc/php/7.0/fpm/php.ini
Et allez modifier la ligne n°760 en la décommentant (c’est-à-dire enlevez le «;» en début de ligne), ce qui donne:
cgi.fix_pathinfo=0

Redémarrez le module PHP:
systemctl restart php7.0-fpm
Redémarrez votre système. Ceci permettra d’activer les différents modules de PHP.
6. Installation de GLPI
Téléchargez GLPI à l’adresse suivante: https://glpi-project.org/fr/telechargements/.
Vous obtenez un fichier compressé. Décompressez avec la commande dans le dossier où se trouve le fichier:
tar xzvf glpi-9.3.tgz
Attention: la version a changée depuis le temps ! Ne recopiez pas bêtement la commande. 😉
Copiez le dossier obtenu dans le dossier /var/www/html/:
cp –R glpi/ /var/www/html/
Donnez les droits:
chgrp www-data /var/www/html/glpi/*
Ensuite, ouvrez votre navigateur à l’adresse: http://localhost/glpi.

Choisissez Français et cliquez sur OK.

Choisissez «J’ai lu et ACCEPTE les termes de la licence énoncés ci-dessus. Cliquez sur Continuer.

Cliquez sur Installer.

On remarque sur la page que le fichier log n’a pas pu être créé. Pour cela il va falloir donner des droits. Ouvrez un terminal:
chmod –R 777 /var/www/html/glpi/

On tape ensuite cette commande pour activer l’extension CAS:
apt-get installphp-cas

Redémarrez votre machine, puis rouvrez votre navigateur à l’adresse http://localhost/glpi.
Refaites les étapes précédentes jusqu’à arriver à la page:

On remarque que tout est ok. On peut donc cliquer sur Continuer.

Entrez les informations comme ceci, puis cliquez sur Continuer. (Pour rappel, le mot de passe est «MY-MDP».)
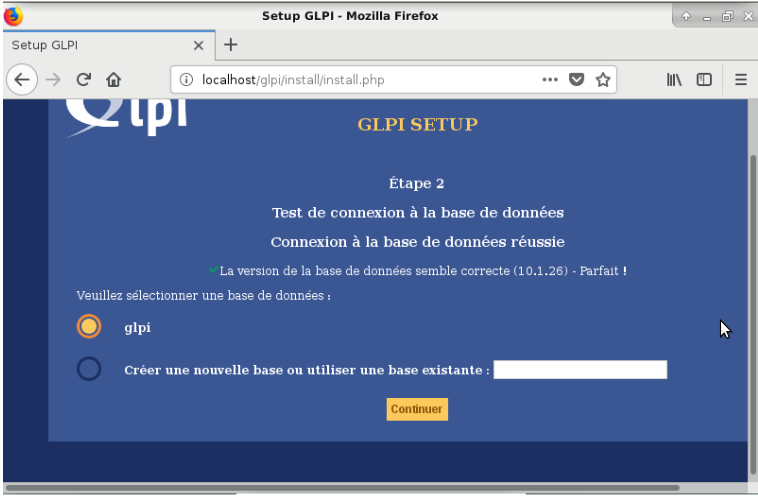
Sélectionnez la base de données GLPI et cliquez sur Continuer.

Cliquez sur Continuer.

Décochez la case «Envoyer statistiques d’usages» et cliquez sur Continuer.

Cliquez sur Continuer.

Cliquez sur Utiliser GLPI.

GLPI est maintenant installé !
Surtout n’oubliez pas de changer les mots de passe ! Surtout si votre serveur est accessible de l’extérieur, un petit malin aurait vite fait de mettre le bazar. Par précaution, changez le mot de passe de admin ainsi que de tous les utilisateurs.
Le tuto est terminé. Si vous avez des questions ou des soucis, n’hésitez pas à écrire un commentaire.
Si vous souhaitez télécharger le pdf, il est ici: >télécharger<.
Bonne journée et restez chez vous !





3 commentaires
Claude D
Houla la la… Bien trop compliqué pour moi.
Je vois que tu ne perds pas la main…
Bises
Ping :
Ping :