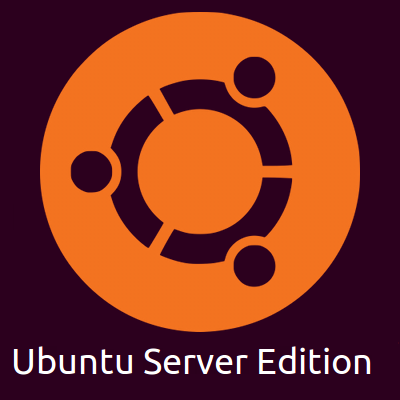
Installer Ubuntu Server 18.04.4 avec une interface graphique + quelques utilitaires
Bonjour, aujourd’hui voici un tuto pour installer la distribution Ubuntu Server 18.04.4 avec une interface graphique. A la fin du tuto, vous aurez aussi des petits utilitaires pour par exemple gérer ses disques durs, connaître sa configuration et être tenu au courant des différentes températures dans le serveur.
J’ai fait le choix d’utiliser Ubuntu Server pour diverses raisons.
Ubuntu est bien la distribution Linux la plus connue parmi les nouveaux utilisateurs Unix, car facile d’accès et ergonomique. C’est une distribution qui a fait ses preuves et qui est stable. De plus, la version serveur propose à l’installation beaucoup d’extensions comme le cloud, la base de données, le serveur SSH… etc.
Mais avant de choisir une distribution pour votre serveur, assurez-vous que c’est bien celle qui assouvira vos besoins et qui conviendra à votre machine. Si vous avez du mal à faire un choix, vous pouvez aller ici: http://global-informatique-securite.over-blog.com/2018/04/meilleure-distribution-de-serveurs-linux-de-2018-2019.html.
Maintenant, passons aux choses sérieuses.
Installation d’Ubuntu Server
Pour vous montrer l’installation, j’ai choisi d’installer la distribution sur une machine virtuelle via VirtualBox.
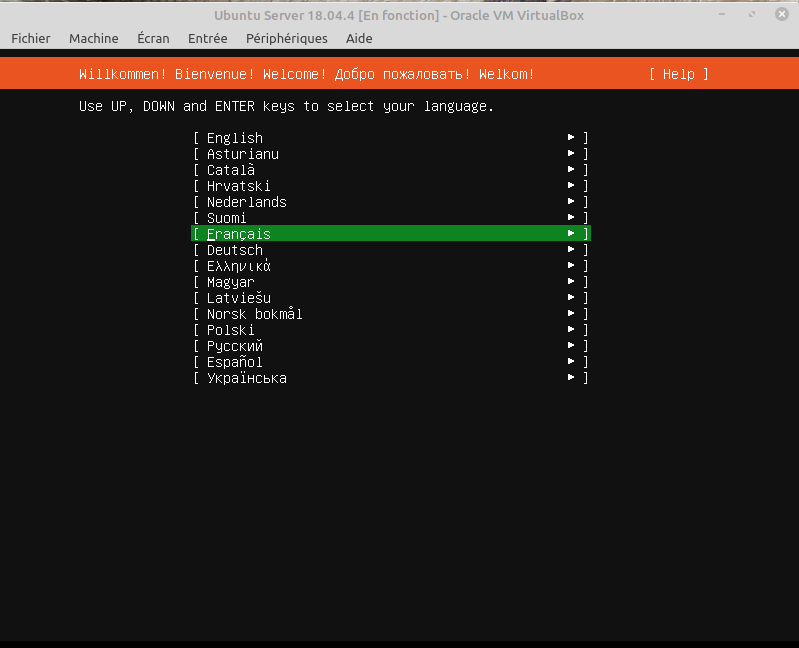
L’installation s’ouvre sur le choix de la langue. Forcément, français. Pour ceux qui ne sont pas habitués, tout se fait au clavier. Les touches haut, bas, droite, gauche pour bouger, entrée pour valider.

J’ai choisi de continuer sans mettre à jour l’installateur, c’est inutile.

Bien sûr, je mets tout en français…

Si vous êtes sur une machine virtuelle ou branché en Ethernet, il devrait trouver la configuration internet tout seul. Parfois, il suffit juste d’attendre quelques secondes le temps qu’il configure la connexion.

Je ne passe pas par un serveur proxy alors je saute l’étape. Si vous êtes en entreprise et que vous passez par le réseau interne de la boîte pour vous connecter à internet, il faudra sans doute renseigner le champ. Ou alors peut-être que vous avez paramétré un serveur proxy dans votre maison…

Le miroir qu’il a choisi pour installer les futures mises à jour est le bon.

Pour installer le système je prépare toujours mon disque dur manuellement. Il est déconseillé d’utiliser un disque dur entier et de laisser l’installateur faire son truc, cela met en danger la bonne conservation de vos données.

C’est parti. Je vais créer trois partitions, pour faire un truc basique.

Donc ici, j’ai attribué un DD assez restreint pour ma machine virtuelle: seulement 20GO. Suffisant pour faire la démonstration, mais pour votre serveur un minimum de 350GO sera préférable.
J’ai donc donné 1GO de SWAP. La partition swap vient s’ajouter en complément de votre mémoire RAM. Si la quantité de RAM dans votre serveur ne suffit pas, la partition SWAP viendra prendre la suite. C’est comme de la RAM, mais sur le DD.
Ensuite j’ai donné 10GO pour la partition racine /, c’est là que s’installera votre serveur.
Et enfin, j’ai donné ce qu’il restait pour la partition /home. Home est votre dossier personnel.

Après avoir fait Entrée, il me demande si je suis sûre. Je fais Continuer.

Je remplis quelques informations. Préférez des noms courts. Utilisez un mot de passe compliqué pour votre compte utilisateur.

Dans mon cas, je n’aurais pas besoin du serveur OpenSSH. Je saute.
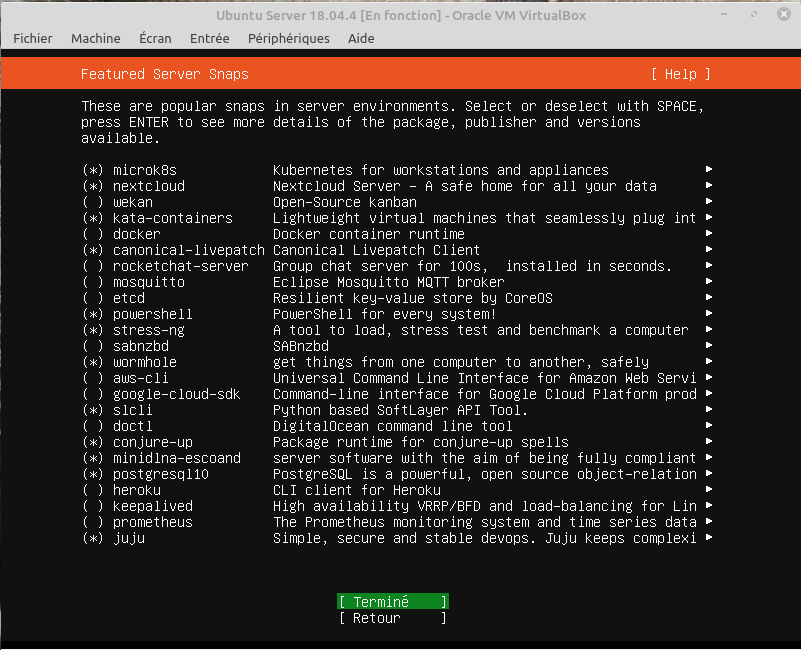
Voici la fameuse étape du choix des extensions. A vous de choisir celles qui vous intéressent. Pour sélectionner vos choix, utilisez la touche Espace.

Et c’est parti pour l’installation ! A un moment, il vous proposera de redémarrer sans effectuer les mises à jour, pour ma part je l’ai laissé les faire. J’ai redémarré ensuite. « Reboot ».

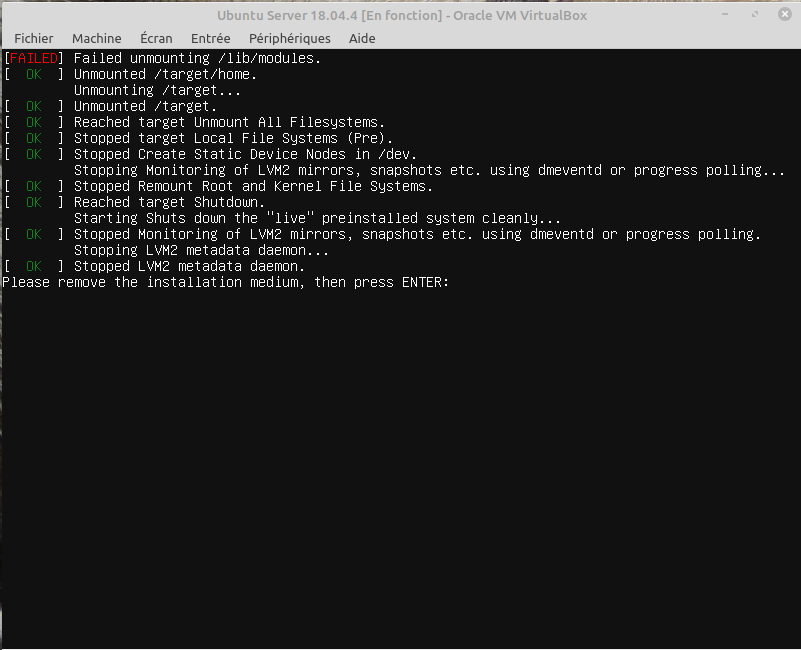
N’oubliez pas de retirer le média d’installation puis pressez Entrée.

Bon, je vous le dis pour vous éviter d’attendre 1h30 (comme ça a été mon cas…): quand il arrive à « OK Reached target Cloud-init target. », appuyez sur Entrée et vous pourrez vous identifier avec votre identifiant utilisateur et votre mot de passe.

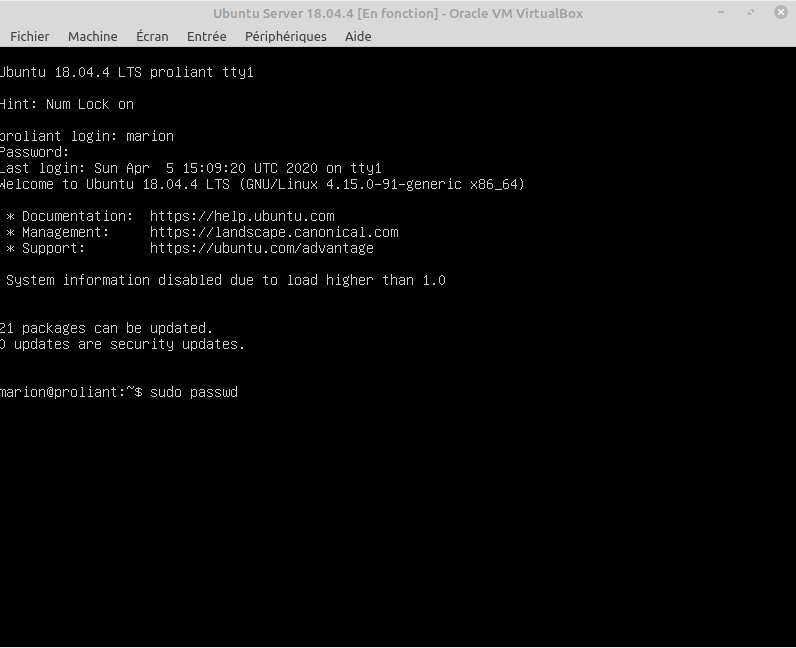
Avant toute chose, nous allons donner un mot de passe à root. Ne sautez pas cette étape ! Pour cela entrez la commande:
sudo passwd
Vous devez d’abord taper votre mot de passe utilisateur, puis deux fois le mot de passe que vous aurez choisi pour root.
Installation de l’interface graphique
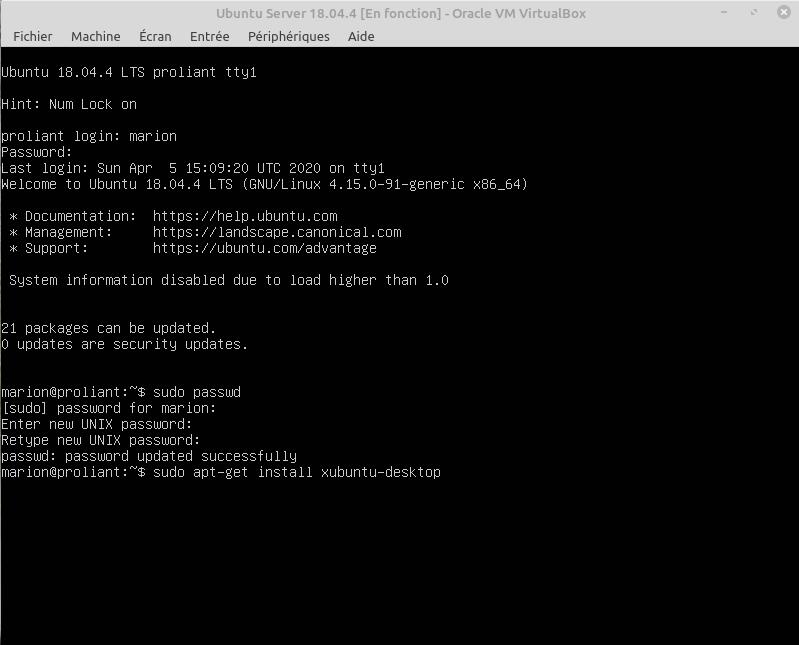
Ensuite, c’est parti pour installer l’interface graphique. Là aussi, vous aurez un choix à faire. Quelle interface conviendra le mieux ? Vous devez en choisir une qui ne soit pas trop lourde, qui vous convienne à vous et à votre machine. Pour vous aider dans votre choix: vous pouvez vous rendre ici: https://help.ubuntu.com/community/ServerGUI.
Je dois vous avouer, que, pour ma part, je me fiche pas mal de la lourdeur de l’interface… j’ai donc choisi celle de Xubuntu.

Selon l’interface que vous choisissez, ne soyez pas surpris, la liste des paquets à installer peut être longue, très longue… Si vous êtes ok, tapez sur la touche O de votre clavier, puis sur entrée.
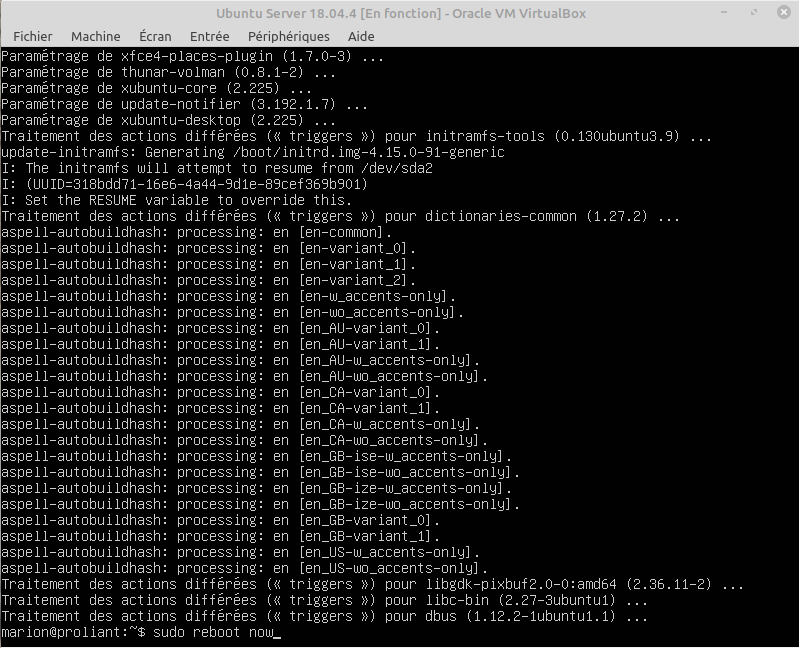
L’installation aussi peut être longue, très longue. Une fois l’installation de l’interface terminée, on redémarre avec la commande:
sudo reboot now

Et voilà ! C’est magique, le serveur démarre avec l’interface.

Comme c’est magnifique. Bon nous en avons terminé avec l’installation, passons à la suite.
Quelques utilitaires
Un utilitaire de disques
Toujours pratique un utilitaire de disques, surtout celui-ci ! Voir les disques, connaître leur état (données SMART), faire des tests, effacer, partitionner…
Celui que j’utilise s’appelle simplement Disques, Disks ou Gnome-disks. Pour l’installer, ouvrez un terminal et entrez la commande:
sudo apt-get install gnome-disk-utility
Par contre cet utilitaire fonctionne avec une interface graphique. Comme tous ceux que je vais vous présenter d’ailleurs.
Connaître sa configuration
J’ai toujours trouvé ça chiant d’utiliser le terminal pour savoir quel processeur on a, comment il est, pareil pour la RAM, la carte graphique, tout… Celui que j’utilise s’appelle Sysinfo. Pour l’installer, entrez la commande:
sudo apt-get install sysinfo
Il existe d’autres alternatives. Pour les connaître, rendez-vous ici: https://doc.ubuntu-fr.org/connaitre_son_materiel.
Connaître les températures, gérer les ventilateurs, prévenir les surchauffes
Ça aussi c’est pratique. Pour connaître les températures (processeur, cœurs, disques, etc.), j’utilise PSensor. Pratique, on peut voir non seulement les températures mais aussi le pourcentage d’utilisation et mettre tout ça sous forme de graphe. Pour installer:
sudo apt-get install psensor
Après il y a beaucoup d’autres choses utiles comme gérer la vitesse des ventilateurs, éviter les surchauffes. Pour cela je vous invite à consulter la documentation sur lm-sensors qui est très bien faite: https://doc.ubuntu-fr.org/lm-sensors.
Conclusion
Nous en avons fini avec Ubuntu Server ! Si vous avez des questions ou des problèmes n’hésitez pas à les poster en commentaires.
A très vite !




3 commentaires
Jean-Christophe QUENTIN
Bonjour Marion
j’ai trouvé ton tuto génial et du coup je vais virer mon vieux Windows Home Serveur qui commence à déconner.
j’ai quand meme un petit souci…
j’en suis a choisir les extensions et je suis un peu à la rue en sachant que je veux juste faire un serveur domestique (films, musique, document,s photos) que me conseil tu.
Cordialement J.C.
P.S. je n’arrive ni a entrer sur le forum ni a créer un compte
Marion777
Bonjour. 🙂
Parmi les extensions proposées à l’installation, peut-être Nextcloud. Livepatch peut être utile si tu as l’intention de laisser tout le temps le serveur allumé et disponible. Wormhole. Postgresql si tu souhaite faire des bases de données pour ranger et recenser tes fichiers. Je pense que c’est à peu près tout.
Ce qui est utile sur un serveur domestique ça peut être un serveur samba (mais il faut que je me renseigne pour les protocoles de sécurité qui sont + récents). Sur un des miens j’utilise Serviio qui permet de balancer du contenu sur la télé (j’ai un décodeur Orange). Pratique pour lire des films, des séries, regarder Twitch…
Cordialement. 🙂
Ping :