
Installation de FusionInventory dans GLPI + installation de l’agent (Windows et Linux)
Bonjour,
FusionInventory est un plugin très intéressant à ajouter à GLPI. Il permet de faire l’inventaire du matériel directement à partir des machines connectées. Il permet aussi de faire d’autre choses comme du déploiement.
Installation dans GLPI
Même si je fais l’installation dans GLPI via Ubuntu Server, la procédure pour Windows n’est pas différente !
Téléchargez FusionInventory ici: http://fusioninventory.org/2020/01/21/fusioninventory-for-glpi-9.4_2.4.html.
Dans votre dossier de téléchargement, extrayez les fichiers de l’archive.

Dans Linux, ouvrez un terminal et tapez la commande:
tar xfvj fusioninventory-9.4+2.4.tar.bz2
Dans Windows, vous aurez sans doute besoin de WinRAR…

Copiez le dossier de FusionInventory dans le dossier des plugins de GLPI.
cp -R fusioninventory/ /var/www/html/glpi/plugins/

Grâce à votre navigateur, allez dans GLPI, puis dans Plugins.

Cliquer sur le dossier avec un + pour installer FusionInventory.

Cliquez sur « activer ».


Ensuite allez dans Administration > FusionInventory.

Puis Guide > FI > Inv. Ordinateur.

Cliquez sur « Configurer la fréquence de contact avec les agents (et par conséquent la fréquence des inventaires ».

Dans « Fréquence des inventaires (en heures) », entrez 1. Vous aurez alors un inventaire toutes les heures. La valeur d’origine était 24, vous auriez alors eu un inventaire toutes les 24h.
Installation de l’agent sous Linux (distributions basées sous Debian)
L’agent est à installer sur toutes les machines qui seront reliés à votre serveur où il y a GLPI.
Téléchargez l’agent ici: https://github.com/fusioninventory/fusioninventory-agent/releases/tag/2.5.2.

Dans votre dossier de téléchargement, tapez la commande:
dpkg -i fusioninventory-agent_2.5.2-1_all.deb
Il va nous dire qu’il manque beaucoup de dépendances. Nous allons régler ça.

apt-get –fix-broken install
Comme par magie, il va nous installer toutes les dépendances manquantes et l’agent sera installé correctement.

Tapez O puis Entrée pour installer les dépendances.

Maintenant il nous faut modifier le fichier de configuration de l’agent pour qu’il fonctionne.

Pour cela, décommentez la ligne comme sur la prise d’écran (décommenter c’est enlever le #), et remplacez ce qui est encadré par l’adresse de votre serveur. Ici, comme je l’installe sur la machine hôte, je mets « localhost:82 », mais si c’était sur une autre machine de mon parc en réseau local, je mettrais par exemple « 192.168.1.25:82 ».
Dans mon exemple, il y a « :82 », qui est le port attribué à GLPI pour Apache. En effet, le port 80 (qui est le port usuel des sites web), est déjà utilisé sur ma machine.

Maintenant il faut redémarrer l’agent avec la commande:
systemctl restart fusioninventory-agent

J’aime bien redémarrer histoire de tout remettre au clair mais ce n’est pas obligé. Si vous souhaitez re-charger l’agent parce que vous avez changé la configuration, entrez simplement la commande:
systemctl reload fusioninventory-agent

Vous pouvez lancer un inventaire de votre machine tout de suite en tapant:
pkill -USR1 -f -P 1 fusioninventory-agent

Dans GLPI, allez dans Parc > Ordinateurs.

Et voilà, votre machine apparaît dans la liste !
Installation de l’agent sous Windows
L’agent est à installer sur toutes les machines qui seront reliés à votre serveur où il y a GLPI.
Téléchargez l’agent ici: https://github.com/fusioninventory/fusioninventory-agent/releases/tag/2.5.2.
Une fois téléchargé, double cliquez sur l’exécutable.

Bien sûr, je choisis Français…

Cliquez sur Suivant.

Acceptez les termes de la licence, puis cliquez sur Suivant.

Pour ma part j’ai seulement choisi de faire l’inventaire de la machine, mais comme vous le voyez, vous pouvez faire beaucoup d’autres choses.

Si le chemin d’installation vous convient, cliquez sur Suivant.

Ici, je donne les mêmes consignes que sous Linux. (Un petit copier-coller…)
Ici, comme je l’installe sur la machine hôte, je mets « localhost:82 », mais si c’était sur une autre machine de mon parc en réseau local, je mettrais par exemple « 192.168.1.25:82 ».
Dans mon exemple, il y a « :82 », qui est le port attribué à GLPI pour Apache. En effet, le port 80 (qui est le port usuel des sites web), est déjà utilisé sur ma machine.
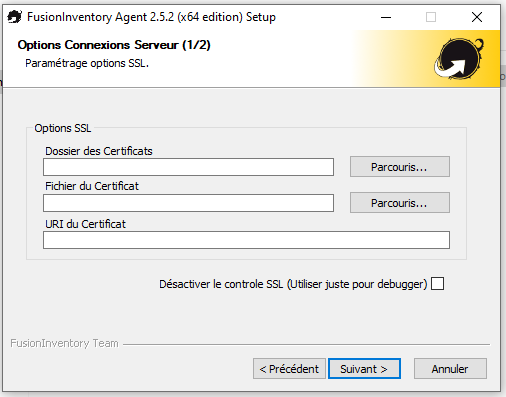
Dans mon serveur je n’utilise pas de certificats. Mais si vous travaillez en entreprise ou dans un contexte professionnel, c’est fortement recommandé.

Je n’utilise pas de proxy non plus, je fais Suivant.

Le mieux est de laisser tourner l’agent comme un service. Cliquez sur Suivant.

Ici tout est bon, je décoche juste « Activer le serveur HTTP intégré » puis je clique sur Suivant.

Je coche également « Lancer un inventaire immédiatement après l’installation » ainsi que « Sauvegarder l’inventaire en HTML », puis je clique sur Suivant.

Je laisse comme c’est, je clique sur Suivant.

Idem, je clique sur Installer.


Et voilà, l’agent est installé sur Windows !
Vous devriez voir la machine apparaître sous peu dans GLPI, Parc > Ordinateurs.
C’est fini !
Le tuto est maintenant terminé. J’espère avoir été claire, si vous avez des questions ou des problèmes, posez les en commentaires.
Salut les gens !





Un commentaire
Ping :